
Ridofranz/Getty Images
- You can change margins in Google Docs to format page sizing or individual paragraphs.
- To change margins, you can use the Ruler or page setup dialog box.
- It's possible to change both vertical and horizontal margins in Google Docs.
- Visit Insider's Tech Reference library for more stories.
Margins are the unused areas around the edges of your document that keep its contents from colliding with the edges of the page. In Google Docs, margins can be set using the Ruler to make approximate changes by dragging the mouse, or in much more precise detail using the page setup dialog box.
How to adjust margins using the Ruler
Changing the margins can be accomplished using the Ruler. The margins are the gray area of the ruler and are effectively "off limits" for document contents to touch.
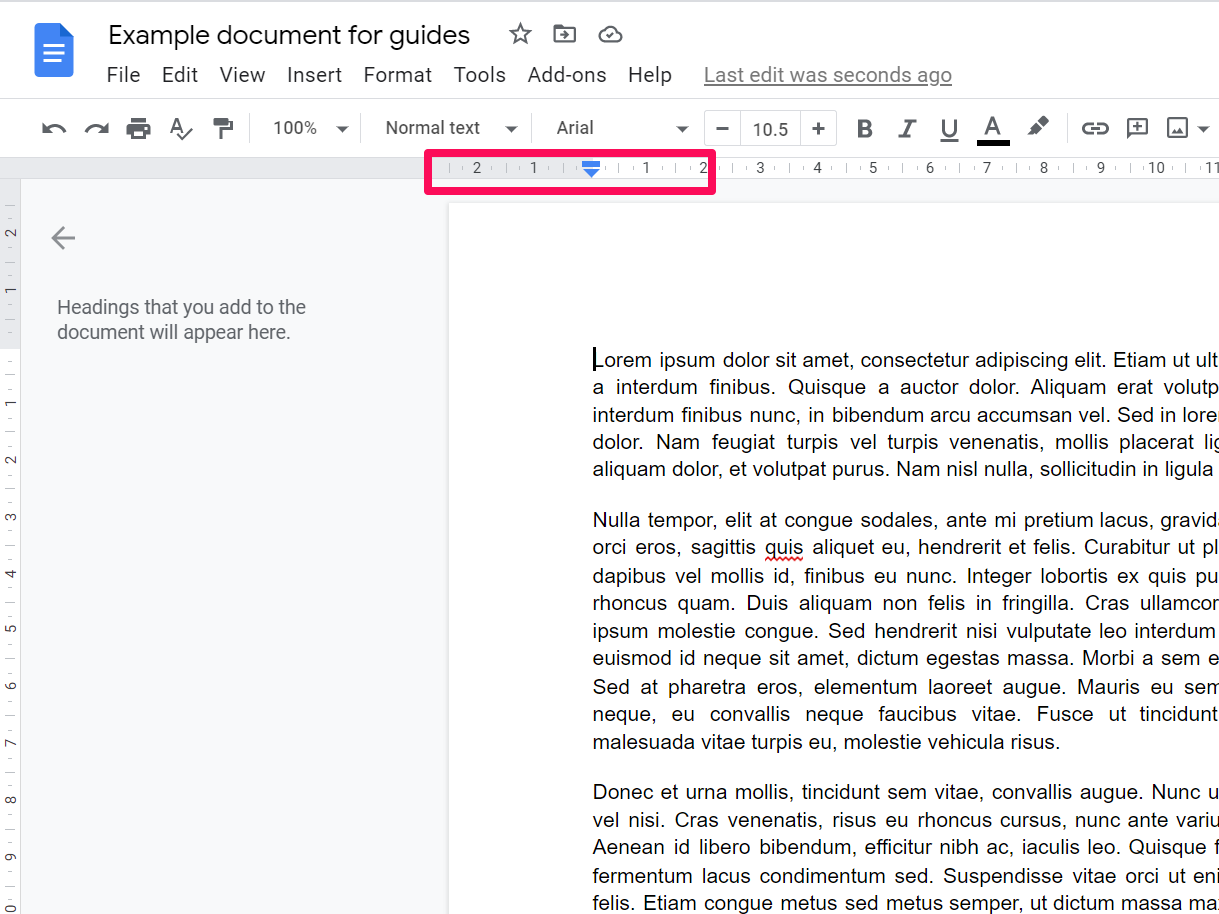
Kyle Wilson
These can be modified by clicking and dragging the border between the white and gray areas of the Ruler to the appropriate width.
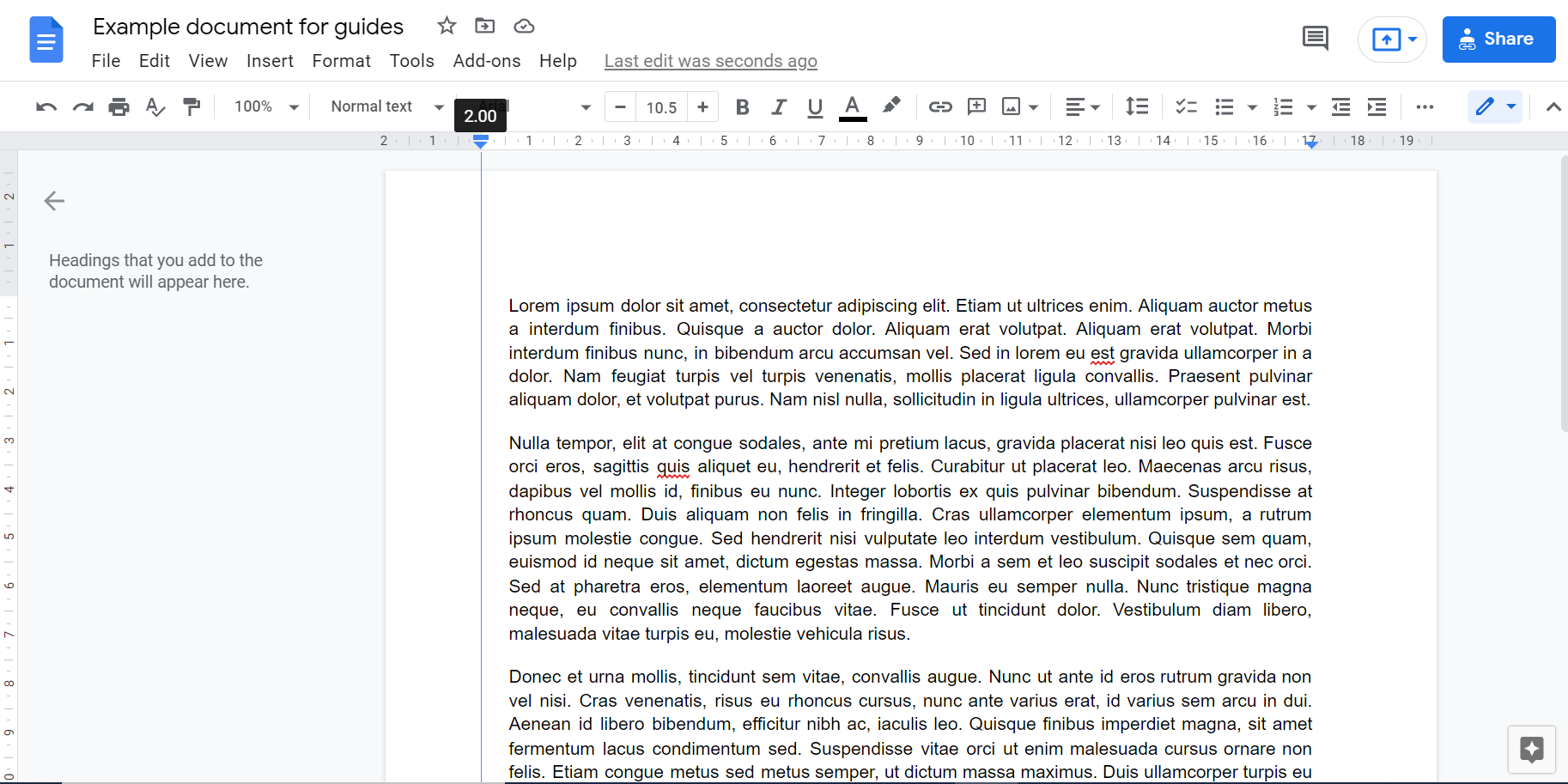
Kyle Wilson
Both the vertical and horizontal margins can be edited in the same way. The vertical margin Ruler is located on the left-hand side of the page.
You may have noticed the blue bar and two upside-down blue triangles on the top Ruler. These adjust the indents for the paragraphs in the document. Normally, these are flush with the margins, but modifying them can allow the content of a specific paragraph or selected region to overflow into the margin while preserving the margins for other paragraphs.
Similar to the margins, these are also adjusted by clicking and dragging them to the desired location. The blue bar adjusts the indent of the first line of the paragraph your cursor is located in; the left arrow adjusts the indent of the entire paragraph. The right arrow modifies the right indent.
How to set and edit margins in Page Setup
1. Click File, and then click Page setup from the dropdown menu.
2. Enter your desired margins and click OK. Whether your margins are measured in centimeters or inches depends on the default language of your Google Account.
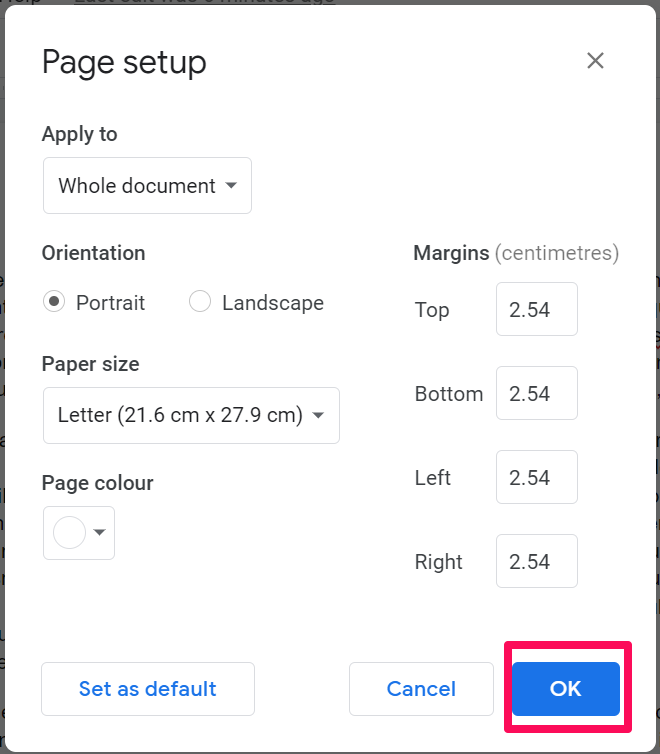
Kyle Wilson
Your margin changes can also be applied to just a subsection of the document. This is done by highlighting the subsection and choosing Selected content in the Apply to dropdown. This is effectively identical to modifying the indent for that paragraph, but splits the highlighted content onto its own page.
